Многие операции, производимые в программе Photoshop, выполняются с помощью перемещаемых палитр. Какую бы вы ни выполняли операцию в Photoshop, тем или иным способом будут задействованы палитры. Вы можете организовать палитры несколькими разными способами. Если вам нужно больше экранного пространства, вы можете закрыть все палитры и пользоваться меню для выбора необходимой информации, но есть более эффективные способы экономии пространства.
Совет: Хороший способ увеличить рабочее пространство это использовать два монитора. Такая установка позволит вам расширить рабочее пространство на второй монитор. Вы можете перетянуть все палитры на второй монитор, освободив место на главном мониторе для изображения.Открыв Photoshop впервые, вы увидите, что все палитры по умолчанию соединены в группы, подобно показанным на рисунке 1-3.
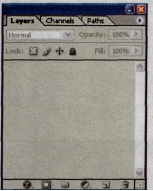
Рисунок 1-3
Для того чтобы открыть палитру, нажмите вкладку с ее названием.
Как организовать палитры
Вы можете легко отделить палитру от группы, перетащив ее вкладку на рабочую область и отпустив кнопку мышки. Палитра появится точно там, куда вы ее перетащили.
Соединение палитр
Вы можете свести палитры вместе и создать «суперпалитру». Когда вы соедините множество палитр и начнете двигать верхнюю палитру, то все остальные будут двигаться вместе с ней. Вот как это работает:
1. Щелкните и перетащите вкладку с именем палитры.
2. Расположите ее поверх основания другой группы палитр.
3. Вы увидите двойную линию внизу палитры, как на рисунке 1-4А.
4. Отпустите кнопку мыши, и палитра будет присоединена, как показано на рисунке 1-4В.
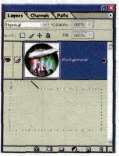
Рисунок 1-4А.
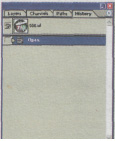
Рисунок 1-4B.
Добавление палитры к группе
Вы можете также добавить палитру к группе, щелкнув и перетащив ее вкладку в существующую группу, как показано на рисунках 1-4 и 1-5.
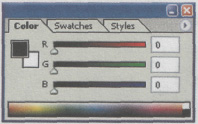
Рисунок 1-5
Расширение и свертывание палитр
Вы можете изменить размер палитры. Рисунок 1-6A—D показывает 4 способа расширения и свертывания палитр.
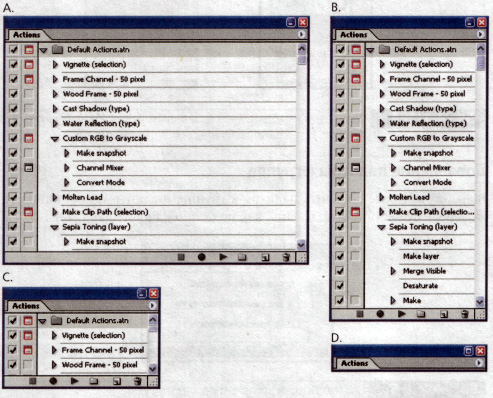
Рисунок 1-6
Слева направо:
- Расширьте палитру; растягивая ее нижний угол.
- Щелкните по кнопке — Свернуть (Minimize), — чтобы свернуть палитру до минимального размера, необходимого для показа ее содержания.
- Щелкните кнопку Свернуть еще раз: станут видны только опции.
- Щелкните кнопку еще раз, и палитра сократится до ее названия. Это самый маленький размер, который можно получить.
При нажатии кнопки Свернуть палитра будет циклично повторять эти этапы.
Присоединение палитр
Вы можете использовать так называемую «панель прикрепления», чтобы присоединить палитры к панели параметров и освободить экранное пространство. Вы можете перетащить палитры на панель прикрепления, расположенную в верхнем правом углу панели параметров, как показано на рисунке 1-7.
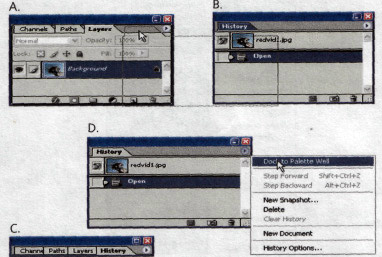
Рисунок 1-7
: Наличие панели прикрепления возможно только при использовании экрана с разрешением более 800х 600.
Вот как присоединить палитру к панели параметров:
1. Перетащите любую палитровую вкладку к панели прикрепления, как показано на рисунке 1-7А.
2. Отпустите мыть, и палитра присоединится, освободив ценное экранное пространство, как показано на рисунке 1-7В.
3. Щелкните вкладку, и все палитры откроются в «колодце», как показано на рисунке 1-7С.
4. Вы можете присоединить палитру к панели, щелкнув на маленькой стрелке в верхнем правом углу палитры и выбрав — Присоединить к панели прикрепления (Dock To Pallete Well), как показано на рис. 1-7D.
Меню Дополнительно (Flyout)Маленькая стрелка в верхнем правом углу всех палитр (рисунок 1-8) — это опции меню Дополнительно (Flyout), которое дает возможность быстро выполнить большинство задач с палитрами. Специфические опции для каждой палитры раскрываются далее в книге, при описании каждой палитры в отдельности.
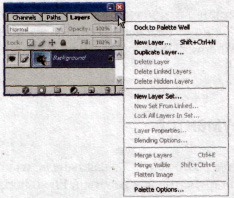
Рисунок 1-8
Восстановление палитр
Для того чтобы восстановить значения опций палитр по умолчанию, выберите команду — Окно => Рабочее пространство => Восстановить расположение палитр (Window => Workspace => Reset Palette Locations), как показано на рисунке 1-9.
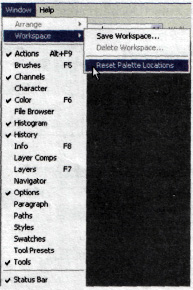
Рисунок 1-9